Todos hemos visto cientos de fotografías como la que os enseño arriba. Sin duda, las imágenes más hermosas que podemos contemplar están fuera de nestro planeta. Lo que mucha gente no sabe, es ue la mayoría de estas imágenes, están en lo que se llama "falso color", es decir, que sus colores no correponden exactamente a la realidad. Y es que la mayoría de los telescopios que capturan imágenes del universo, lo hacen en blanco y negro. Es cosa de los astrónomos el colorearlas posteriormente.
Cada maestrillo tiene su librillo, y habrá mil formas diferentes de hacerlo, así que hoy os dejo mi primer experimento con esta técnica.
1: La imagen inicial
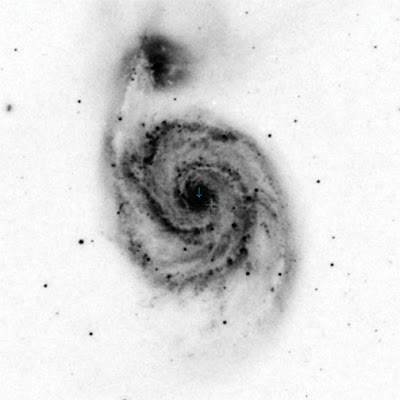 Nuestra "víctima" va a ser la galaxia M51, con una imagen de catálogo extraida gracias al programa Aladin Sky Atlas. En realidad, los astrónomos no solo trabajan con fotos en blanco y negro cuando trabajan con luz visible, sino que estas suelen estar invertidas. La imagen puede parecer muy rara al principio, pero es cuestión de acostumbrarse. Lo primero que haremos será invertirla, (imagen/ajustes/invertir o ctrl+i) El resultado será la imagen de abajo.
Nuestra "víctima" va a ser la galaxia M51, con una imagen de catálogo extraida gracias al programa Aladin Sky Atlas. En realidad, los astrónomos no solo trabajan con fotos en blanco y negro cuando trabajan con luz visible, sino que estas suelen estar invertidas. La imagen puede parecer muy rara al principio, pero es cuestión de acostumbrarse. Lo primero que haremos será invertirla, (imagen/ajustes/invertir o ctrl+i) El resultado será la imagen de abajo.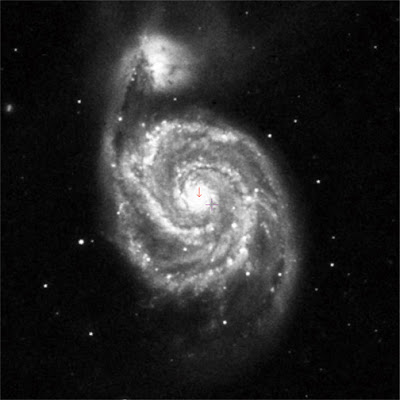 Esto ya se parece más a una galaxia. En este punto podemos jugar con el contraste si queremos acentuar más las zonas de mayor brillo. Eso a vuestra elección. Comenzamos a colorear.
Esto ya se parece más a una galaxia. En este punto podemos jugar con el contraste si queremos acentuar más las zonas de mayor brillo. Eso a vuestra elección. Comenzamos a colorear.2: La tonalidad base
 Lo que vamos a hacer primero va a ser darle una tonalidad uniforme a la imagen. Yo he optado por darle un aspecto azulado, pero se le puede dar rojizo, amarillo... para esto, ajustaremos los niveles (imagen/ajustar/niveles) y en la pestaña "canal" seleccionaremos el color que queremos modificar, en este caso el azul. Moviendo el controlador blanco hacia la izquierda, le damos el valor que veamos adecuado.
Lo que vamos a hacer primero va a ser darle una tonalidad uniforme a la imagen. Yo he optado por darle un aspecto azulado, pero se le puede dar rojizo, amarillo... para esto, ajustaremos los niveles (imagen/ajustar/niveles) y en la pestaña "canal" seleccionaremos el color que queremos modificar, en este caso el azul. Moviendo el controlador blanco hacia la izquierda, le damos el valor que veamos adecuado.
3: Resaltando zonas
 Esta fase e muy sencilla y la repetiremos las veces que veamos necesarias. Lo que vamos a hacer, es ir rellenando zonas concretas de distintos colores. Podemos rellenar el centro de amarillo, hacer otra selección alrededor roja y otra de un azul más intenso. Dependerá de la imagen y del objetivo. Para esto, podemos hacer tres cosas. Selección con la varita mágica, a mano alzada, o simplemente pintar encima. Lo más importante es que cada color, tenga su capa.
Esta fase e muy sencilla y la repetiremos las veces que veamos necesarias. Lo que vamos a hacer, es ir rellenando zonas concretas de distintos colores. Podemos rellenar el centro de amarillo, hacer otra selección alrededor roja y otra de un azul más intenso. Dependerá de la imagen y del objetivo. Para esto, podemos hacer tres cosas. Selección con la varita mágica, a mano alzada, o simplemente pintar encima. Lo más importante es que cada color, tenga su capa.
 Bien. a tenemos todas las capas que necesitamos. Ahora, lo que ahremos será aplicarles un desenfoque gaussiano a todas (filtro/desenfocar/desenfoque gaussiano). En la imagen de arriba, veis que cada color está más o menos desenfocado. Dependerá de la intensidad que queráis darle. En este paso también aprovecharemos para borrar las zonas de cada capa que veamos que se mezclan o que no nos gustan.
Bien. a tenemos todas las capas que necesitamos. Ahora, lo que ahremos será aplicarles un desenfoque gaussiano a todas (filtro/desenfocar/desenfoque gaussiano). En la imagen de arriba, veis que cada color está más o menos desenfocado. Dependerá de la intensidad que queráis darle. En este paso también aprovecharemos para borrar las zonas de cada capa que veamos que se mezclan o que no nos gustan.
 Muy bien. Y solo nos queda fundir las capas con el fondo. Para esto, cambiaremos el modo de capa, desde el panel de capas. En la pestañita donde pone "normal" seleccionaremos el que mejor le quede. Para estos casos, los más acertados son "luz suave", "tono" y "color". En mi caso, he aplicado el modo "color" a las capas rojas y el modo "tono" a las azules.
Muy bien. Y solo nos queda fundir las capas con el fondo. Para esto, cambiaremos el modo de capa, desde el panel de capas. En la pestañita donde pone "normal" seleccionaremos el que mejor le quede. Para estos casos, los más acertados son "luz suave", "tono" y "color". En mi caso, he aplicado el modo "color" a las capas rojas y el modo "tono" a las azules.
6: El resultado

Links de interés:



0 comentarios:
Publicar un comentario